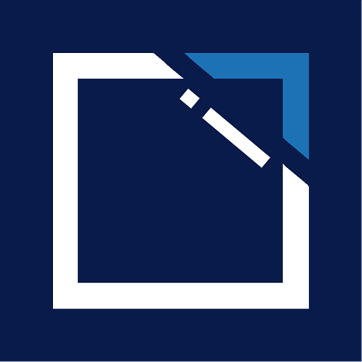WINDOWS How to Boot in Safe Mode on Windows 10
Ever attempted to troubleshoot your own computer? Then you’ve encountered Safe Mode. Safe Mode is an inbuilt troubleshooting feature which disables unnecessary drivers and programs during the startup process. It allows us to isolate any setting or system errors and fix them at the root, without non-essential applications interfering.
For example, you can use Safe Mode to run System Restore when troubleshooting your computer or to delete a file in use by another program. Here we’ll take a quick look at booting into Safe Mode with Windows 10, and what to do if you cannot boot into Safe Mode.
Method 1: System Configuration
To open the System Configuration screen, type msconfig in your Start Menu search bar and select the Best Match. Open the Boot tab and note the Boot Options. Selecting the Safe Boot option will force your system to boot into Safe Mode following its next restart.

You can choose from additional options. Here’s what they do:
- Minimal: Starts Safe Mode with the absolute minimal amount of drivers and services, but with the standard Windows GUI (Graphical User Interface).
- Alternate Shell: Starts Safe Mode with a Command Prompt, without the Windows GUI. Requires knowledge of advanced text commands, as well as navigating the operating system without a mouse.
- Active Directory Repair: Starts Safe Mode with access to machine-specific information, such as hardware models. If we unsuccessfully install new hardware, corrupting the Active Directory, Safe Mode can be used to restore system stability by repairing corrupted data or adding new data to the directory.
- Network: Starts Safe Mode with the necessary services and drivers for networking, with the standard Windows GUI.
Select Minimal > Apply > OK. System Configuration will now ask if you want to restart your system. Selecting Restart will immediately initiate the restart process, so be sure to save any active documents or projects.
Method 2: Advanced Startup
Your next option is Windows 10 Advanced Startup. It isn’t that advanced, but it is really useful to know.

Type advanced start up in your Start Menu search bar and select the Best Match. Now, under Advanced start-up, select Restart Now.
Clicking Restart Now will restart your system in recovery mode where you will encounter three options: Continue, Troubleshoot, or Turn Off Your PC.
Select Troubleshoot > Advanced Options. You now have a new range of options to choose from.
Select Start-up Settings > Restart. Your system will restart. The Startup Settings screen will load after you reboot. From here, choose the requisite option for Safe Mode.
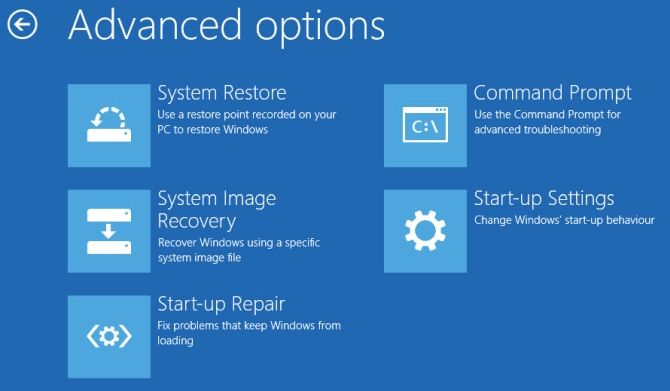
Advanced Startup Shortcut
You can skip the somewhat lengthy clicking process by holding down Shift and clicking Restart under Power, found in the Windows 10 Start Menu. This reboot takes you straight to the Recovery options, where you can select Troubleshoot > Advanced Options > Startup Settings.
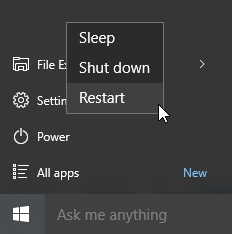
Method 3: Tapping
Until the introduction of Windows 8, the most common method for entering Safe Mode was tapping F8 on your keyboard during startup. Tapping F8 brings up the Safe Mode options screen, listing the options found under Method One (above) and several alternatives.
Windows 10 (and Windows 8/8.1) has F8 Safe Mode disabled by default. However, you can sacrifice a couple of seconds during startup by enabling the F8 menu using the Command Prompt.
Begin by opening an elevated Command Prompt. Right-click the Start menu and select Command Prompt (Admin). Select Yes in the User Account Control dialogue, if it appears. Command Prompt should now be open.

Input (or copy/paste) the following command:
bcdedit /set {default} bootmenupolicy legacyJob done!

To undo this legacy command at any time, reopen the elevated Command Prompt as per the above instructions and type:
bcdedit /set {default} bootmenupolicy standardThis returns startup to its original state, so to reach Safe Mode you’ll have to use one of the alternate options in this article.
What If Nothing Works?
Even if none of the above works, you still have two aces up your sleeve.
If you installed Windows 10 via a disc or USB flash drive, you can boot straight into recovery mode by inserting the said installation media before turning your system on.
Choose your keyboard layout, followed by Repair Your Computer, in the bottom-left of the screen. From here you can head to Troubleshoot > Advanced Options where you’ll find System Restore, System Image Recovery, Startup Repair, Command Prompt, and Go Back to the Previous Build.
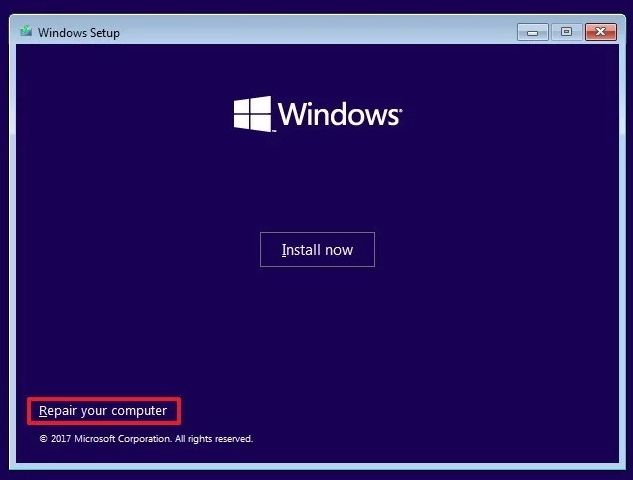
For System Image Recovery to work, you’ll have to have made a backup image before your system error, something we would absolutely advise you to do. You can create a System Image by typing recovery into the Start Menu search bar and selecting the Best Match. The Advanced Recovery Tools will open. Select Create a Recovery Drive and follow the steps.
Another helpful tool at your disposal is the System Repair Disc. Unlike the System Image, these aren’t machine-specific, so you can acquire one via a friend if all goes completely pear-shaped.

Head to Control Panel > System and Security > Back-up and Restore (Windows 7).
Don’t let the Windows 7 tag put you off: you’re in the right place. Select Create a System Repair Disc from the left-hand column, and follow the instructions.
How Do I Get Out of Safe Mode?
Once you fix your Windows 10 issue, you can leave Safe Mode. But how do you get out of Safe Mode once you’re in there?
There are two options, depending on how you booted into Safe Mode.
If you entered Safe Mode using Method 1 (via System Configuration), you must turn the Safe Mode option off in the configuration window. Otherwise, Windows 10 will boot back into Safe Mode after each restart.
If you entered Safe Mode using Method 2 (via Advanced Startup) or Method 3 (via Tapping Your Keyboard), shut down or restart your system to leave Safe Mode.
Accessing Safe Mode on Windows 10 Is Simple
You now know the three easiest methods to access Windows 10 Safe Mode. Make sure to take note of the final section on System Image Recovery and System Repair Discs. Do always remember the former only works if you’ve set the recovery location before your world began collapsing in a BSOD-induced nightmare.
If you’re truly in a terrible state of affairs, with no Image Recovery and no repair disc, you could always try tech-support savior Hirens BootCD. It has saved many people, many times, and it’ll save you too!
source: https://www.makeuseof.com/